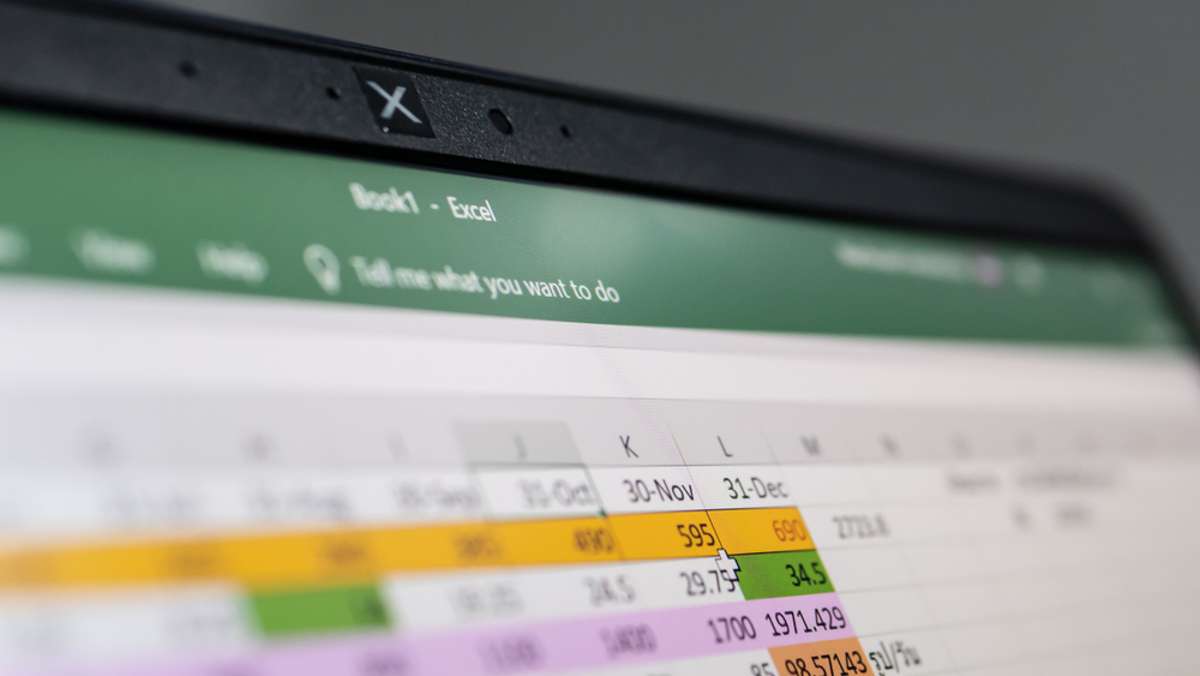Um in Excel Vorzeichen umzukehren, gibt es mehrere Wege. 6 einfache Möglichkeiten zeigen wir Ihnen hier.
Hin und wieder kann es bei der Arbeit mit Excel hilfreich sein, die Vorzeichen von Werten in einer oder mehreren Zellen umzukehren. Hierfür gibt es verschiedene Möglichkeiten, die je nach Arbeitsweise unterschiedliche Vorteile haben.
In Excel Vorzeichen umkehren - 6 einfache Möglichkeiten
Ob man einmalig viele oder regelmäßig nur die Vorzeichen bestimmter Werte bzw. Zellen umkehren möchte – Excel bietet gleich mehrere Möglichkeiten:
1. Multiplikation mit -1 (=A1*-1)
Wer von einer oder mehreren Zellen regelmäßig das Vorzeichen umkehren will, schafft dies am einfachsten durch eine Multiplikation mit dem Faktor -1.
- Hängen Sie an das Ende einer Formel einfach *-1 und Ihnen wird das gegenteilige Vorzeichen ausgespielt.
- Alternativ können Sie auch vor die Formel -1* setzen.
- Der Vorteil ist, dass Sie bei Bezugswerten bzw. Formeln keine neuen Zellen verwenden müssen.
- Ein Vorzeichen kann so aber auch in einer neuen Zelle umgekehrt werden (Beispiel: =A1*-1).
- Das Vorzeichen wird sowohl bei negativen als auch bei positiven Zahlen umgekehrt.
Lese-Tipp: Leerzeichen in Excel entfernen - 3 Möglichkeiten
2. Negativverweis in neuer Zelle (=-A1)
Wenn Sie das Vorzeichen (positiv und negativ) in einer neuen Zelle umkehren möchten, ist die sauberste Möglichkeit ein Negativbezug.
- Hängen Sie hierfür vor den Zellverweis einfach ein Minus (Beispiel: =-A1).
- Auch hierbei werden sowohl positive als auch negative Vorzeichen umgekehrt.
- Dies kann auch in komplexen Formeln angewendet werden.
3. Allen Werten positives Vorzeichen geben (=ABS(A1))
Wenn man nur die negativen Vorzeichen umkehren und alle positiven Vorzeichen beibehalten möchten, kann dies am einfachsten mit der ABS-Funktion gelöst werden.
- Setzen Sie die Zelle hierfür in eine Klammer und schreiben „ABS“ davor (Beispiel: =ABS(A1)).
- Durch die ABS-Funktion wird stets der absolute Wert ermittelt. Sprich, das Ergebnis ist immer positiv.
Lese-Tipp: In Word Kästchen zum Ankreuzen einfügen - So geht's
4. Allen Werten negatives Vorzeichen geben (=-ABS(A1))
Wenn Sie allen Werten ein negatives Vorzeichen geben möchten, können Sie dies ebenfalls mit der ABS-Funktion erreichen. Setzen Sie hierfür einfach ein Minus vor die Funktion (=-ABS(A1)) und schon werden alle Werte negativ.
5. Minus 1 als Multiplikator einfügen (nicht im Browser möglich)
Wenn Sie nur einmalig das Vorzeichen aller Zahlen in einem bestimmten Bereich umkehren möchten, können Sie dies in der installierten Version von Excel auch über die Einfügeoption als Multiplikator machen.
- Schreiben Sie in eine beliebige Zelle -1 und kopieren Sie diese.
- Markieren Sie nun den Bereich, in dem Sie alle Vorzeichen umkehren möchten und drücken Sie STRG + ALT + V. Alternativ können Sie auch auf „Start – Einfügen – Inhalte einfügen…“ oder mit einem Rechtsklick auf dem markierten Bereich direkt auf die Option Inhalte einfügen… klicken.
- Nun öffnet sich ein Fenster mit allen Einfüge-Optionen. Wählen Sie bei „Vorgang“ „Multiplizieren“ und bestätigen Sie anschließend mit „OK“.
- Nun haben sich alle Vorzeichen umgekehrt und die Hilfszelle mit dem Wert -1 kann gelöscht werden.
6. Mit „Suchen & Ersetzen“ alle negativen Vorzeichen entfernen
Wer ohne die Anwendung einer Formel einmalig nur die negativen Vorzeichen entfernen möchte, kann dies auch über die Funktion „Suchen & Ersetzen“ erreichen.
- Markieren Sie einen bestimmten Bereich, indem Sie alle negativen Vorzeichen umkehren möchten und klicken Sie auf „Start – Suchen und Ersetzen“
- Nun öffnet sich ein Fenster mit den Such- und Einfügeoptionen.
- Geben Sie in das Feld „Suchen nach:“ ein Minuszeichen ein.
- Das Feld „Ersetzen durch:“ lassen Sie leer.
- In der Option „Durchsuchen:“ können Sie festlegen, wo die Suche stattfinden soll. Hier sollte „Auswahl“ voreingestellt sein.
- Klicken Sie nun auf den Butten „Alle ersetzen“ und die negativen Vorzeichen in Ihrer Auswahl sollten gelöscht sein.