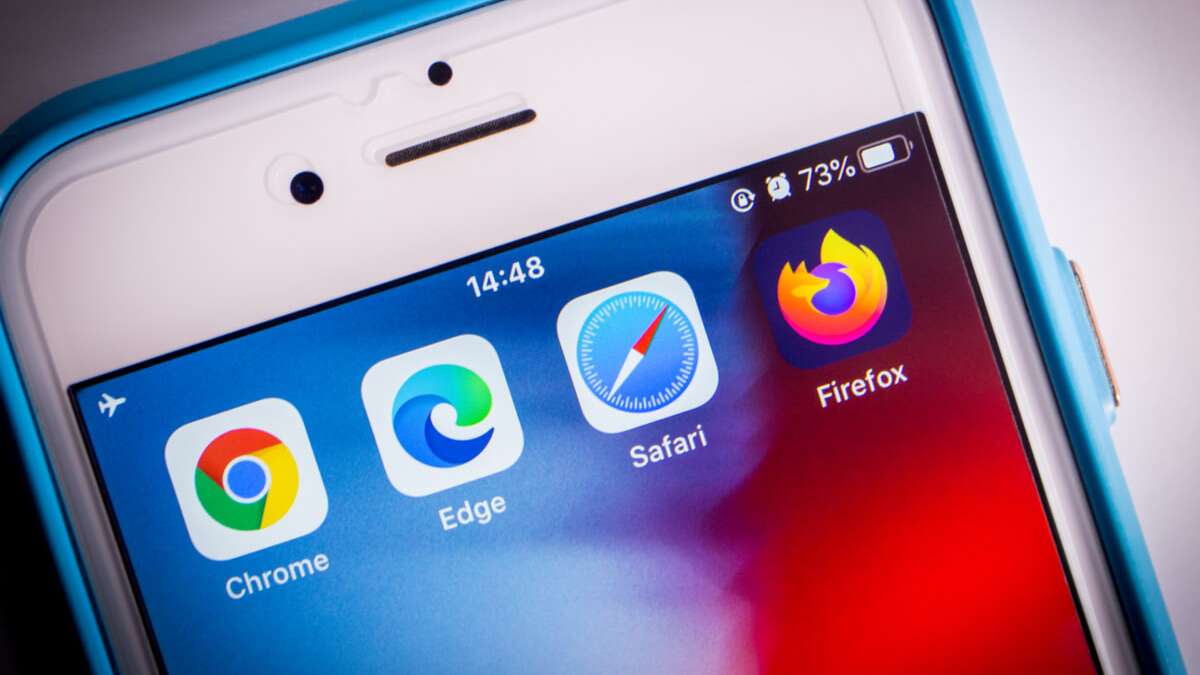In diesem Artikel zeigen wir Ihnen wo Ihre Downloads auf dem iPhone gespeichert werden und wie Sie diese finden.
Wie man heruntergeladene Dateien, wie zum Beispiel PDFs, auf einem iOS-Gerät wiederfindet, ist nicht für jeden sofort ersichtlich. Vor iOS 11 war dies mit den vorinstallierten Apps auf einem iPhone sogar schlicht nicht möglich, weshalb vor einigen Jahren die Dateien-App eingeführt wurde. Mit dieser konnte man sich erstmals Dateien und Ordnerstrukturen im iPhone anzeigen lassen. Allerdings kennen auch heute viele iPhone-Nutzer die praktische App nicht.
Wo werden Downloads gespeichert?
Prinzipiell lassen sich also alle Dateien auf dem iPhone mit der Dateien-App anzeigen. Wenn Sie diese nicht auf Anhieb finden, können Sie in der iPhone-Suche (herunterwischen auf dem Startbildschirm) "Dateien" eingeben. Sollten Sie die App aus Versehen gelöscht haben, können Sie diese im App-Store erneut kostenlos herunterladen.
Allerdings sind heruntergeladene Dateien trotz der Dateien-App dennoch nicht immer einfach zu finden. Grund dafür ist, dass jeder Browser standardmäßig Downloads in einem anderen Ordner auf dem iPhone speichert. Die Speicherorte der einzelnen Browser sind wie folgt:
1. Safari
In der Regel werden Downloads aus dem Safari-Browser standardmäßig im Ordner "Downloads" im iCloud-Drive gespeichert. Alternativ ist der Speicherort "Auf meinem iPhone" eingestellt. Um zu sehen, welcher Speicherort für Downloads eingestellt ist oder um diesen zu ändern, gehen Sie wie folgt vor:
- Öffnen Sie die iPhone-Einstellungen
- Tippen Sie auf "Safari"
- Tippen Sie nun auf "Downloads"
Hier können Sie zwischen dem Ordner "Downloads" im iCloud-Drive oder dem auf Ihrem iPhone wählen. Um einen anderen Ordner bzw. einen anderen Cloud-Speicher auszuwählen, tippen Sie auf "Andere...".
Tipp: Für Safari-Downloads können Sie auch einen eigenen Ordner anlegen. Öffnen Sie dazu einfach in der Dateien-App den Ort, an dem Sie einen Ordner erstellen möchten und tippen Sie auf das Menü oben rechts (drei Punkte). Wenn Sie die Option "Neuer Ordner" auswählen, können Sie anschließend einen Namen vergeben und der Ordner wird erstellt.
2. Chrome
Die Chrome-Browser-App erstellt für Downloads standardmäßig einen Ordner mit dem Namen "Chrome" auf Ihrem iPhone. Wenn Sie direkt zu Ihren Downloads in den Chrome-Ordner springen wollen, können Sie dies auch über das Hauptmenü (drei Punkte) der Chrome-Browser-App tun. Wenn Sie hier auf den Punkt "Downloads" tippen, öffnet sich automatisch der Chrome-Ordner in der Dateien-App. Der Speicherort des Chrome-Browsers lässt sich auf dem iPhone aktuell nicht ändern.
3. Firefox
Die Firefox-Browser-App erstellt für Downloads ebenfalls einen bzw. gleich zwei eigene Ordner. Heruntergeladene Dateien finden Sie in der Dateien-App unter:
- Auf meinem iPhone
- Ordner "Firefox"
- Unterordner "Downloads"
In der Firefox-App finden Sie Ihre Downloads direkt wie folgt:
- Tippen Sie auf die Menüschaltfläche (drei Balken)
- Tippen Sie auf "Downloads"
- Hier können einzelne Dateien geöffnet, geteilt oder gelöscht werden.
Lese-Tipps: