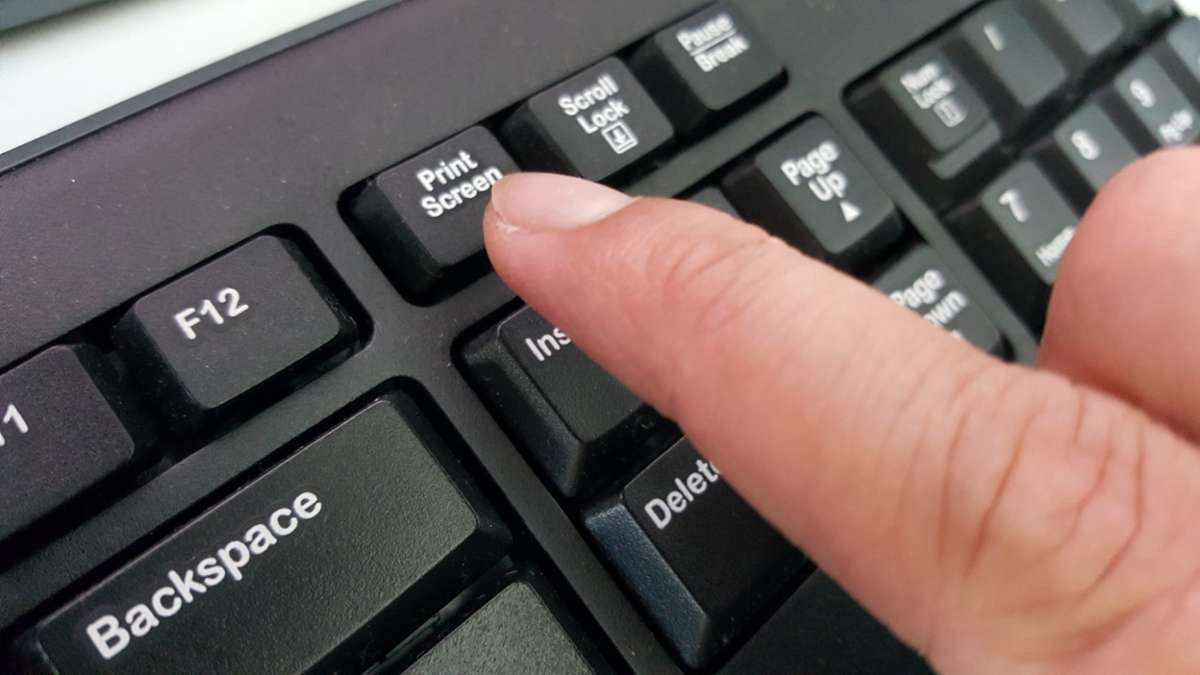Wie Sie am PC oder Laptop mit einem Windows-Betriebssystem einen Screenshot machen können, lesen Sie im Artikel.
Um beispielsweise Probleme zu lösen, Anleitungen zu erstellen oder Informationen festzuhalten, können Screenshots die Arbeit erleichtern. Welche Möglichkeiten es gibt, um einen Screenshot zu erstellen, haben wir im Artikel zusammengefasst.
Screenshot am PC mit Tastatur und Maus
- Drücken Sie die Windows- und Umschalt-Taste sowie die Taste „S“ gleichzeitig.
- Der Bildschirm verdunkelt sich und sie können sich den Bereich aussuchen, der ausgeschnitten werden soll. In der Symbolleiste am oberen Bildschirmrand können Sie folgende Funktionen wählen: Rechteck ausschneiden, Freies Ausschneiden, Fenster ausschneiden und Vollbild ausschneiden. Der Screenshot wird dann in der Zwischenablage gespeichert.
- Sie bekommen eine Benachrichtigung und können den Screenshot bearbeiten (beispielsweise speichern).
Rechteck ausschneiden: Halten Sie die Maus gedrückt und ziehen Sie den gewünschten Bereich als Rechteck auf.
Freies Ausschneiden: Halten Sie die Maus gedrückt und ziehen Sie den gewünschten Bereich auf.
Fenster ausschneiden: Wählen sie unter den offenen Fenstern, welches ausgeschnitten werden soll.
Vollbild ausschneiden: Es wird ein Screenshot vom ganzen Bildschirm gemacht.
Lesen Sie auch: Wie richtet man sich Spotify Premium ein?
Screenshot am PC mit Snipping-Tool
- Wählen Sie „Start“ oder drücken Sie das Windows-Zeichen auf der Tastatur.
- Geben „Snipping Tool“ ein und öffnen Sie die App.
- Klicken Sie auf „Neu“.
- Halten Sie die Maus gedrückt und ziehen Sie den gewünschten Bereich als Rechteck auf.
Der Screenshot befindet sich damit automatisch in der Zwischenablage. Sie können ihn nun speichern und / oder woanders als Bild einfügen.
Screenshot am PC mit „Ausschneiden und skizzieren“
- Wählen Sie „Start“ oder drücken Sie das Windows-Zeichen auf der Tastatur.
- Geben Sie „Ausschneiden und skizzieren“ ein und öffnen Sie die App.
- Klicken Sie oben links auf „Neu“
- Wählen Sie oben in der Leiste Form und Art des Screenshots (Rechteck ausschneiden, Freies Ausschneiden, Fenster ausschneiden und Vollbild ausschneiden)
- Halten Sie die Maus gedrückt und ziehen Sie den gewünschten Bereich auf.
Der Screenshot befindet sich damit automatisch in der Zwischenablage. Sie können ihn nun speichern und / oder woanders als Bild einfügen.
Screenshot erstellen mit einer Tastenkombination
- Drücken Sie die Windows- und die „druck“-Taste (oder „PrintScreen“, „PrntScr“ oder „Drucken“), um einen Screenshot vom gesamten Bildschirm zu machen.
Der Screenshot wird dann in einem extra Ordner unter „Bilder“ und „Bildschirmfotos“ abgelegt.
- Alternativ können Sie den Screenshot auch ohne Windows-Taste erzeugen und lediglich die „Druck“-Taste verwenden. In diesem Fall wird der Screenshot in die Zwischenablage kopiert und kann in einer App oder einer Datei wieder eingefügt werden.
Auch interessant: So erstellen Sie in Word ein Kreuzworträtsel
Screenshots mit „Microsoft Snip“
Microsoft bietet ein eigenes Tool an, um Screenshot zu erstellen.
- Laden Sie sich „Microsoft Snip“ herunter.
- Klicken Sie im Programm auf „Capture“ und wählen Sie entweder einen Ausschnitt vom Bildschirm oder halten Sie die Maus gedrückt und ziehen Sie den gewünschten Bereich auf.
- Der Screenshot landet automatisch in der Zwischenablage und kann woanders eingefügt oder gespeichert werden.